

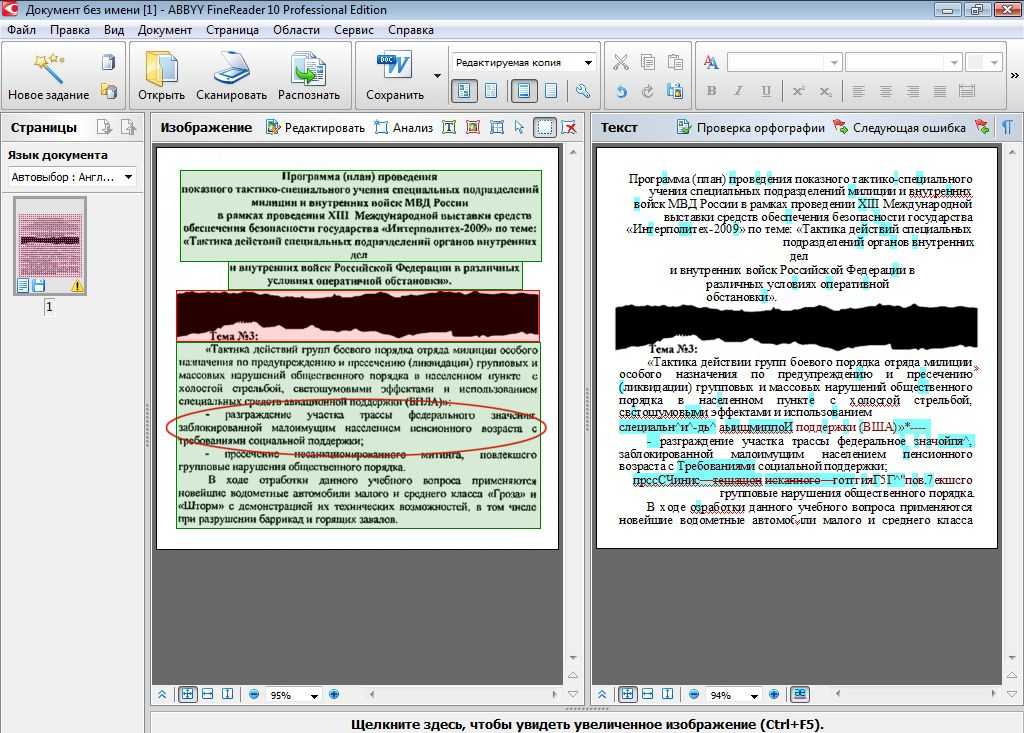
Here is a screenshot of the OCR Options Tab:
Click OK in the Create Pattern dialog box then the Pattern Editor dialog box and then click OK in the Options dialog box to go back to the OCR Editor. In the Pattern Editor dialog box select the NEW button to name your user pattern. Under the Use of patterns and training in OCR Editor section, choose the Use training to recognize new characters and ligatures option. Click Tools > Options and click on the OCR tab. To access options for training, navigate from the topmost main menu. Note: "Pattern training is not supported for Asian languages" as per the ABBY website. A user pattern is used when there are parts of the text that are unclear, fonts different from ABBYY's defaults, or special characters. The next section will include information on how to use the tools found in ABBY FineReader to identify text, image, and table areas that will be determine what content gets extracted from each page.In training mode, a user pattern is created that can be used when performing OCR on the entire text. The icon to the right of that offers you the choice to keep or ignore headers and footers during the text recognition process. This option along with the Send option controls how the output will look in the text pane window.Ĭlicking on the image icon will allow you to remove or include images in the output. Next to that, there is a box that says Editable copy. The default output for a file and can be changed from the dropdown menu to alternative formats such as. Introduction to the Output Ribbon ToolbarĪbove ABBYY’s original output in the right-hand pane, there is an icon for Microsoft Word and a toolbar for selecting the output type that you desire. The default language for ABBYY is English. The zoom pane located at the bottom of the screen. The text pane, located to the right, and. The image pane, located to the left on the screen,. 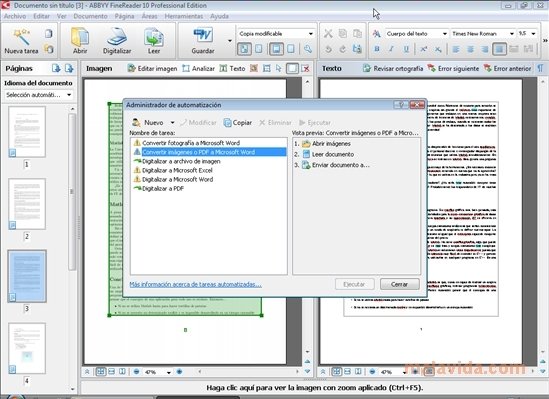
In the image editor interface the three main windows you will be working out of are: Here is a screenshot of the image editor interface: This will launch the image editor interface where adjustment of bounding boxes, decisions about output format, and language or font training can take place. Select the Menu Option "Convert to Other Formats" Here is a screen shot of how that menu appears:

Once the ABBYY FineReader 14 is opened, you will see a general navigation menu.



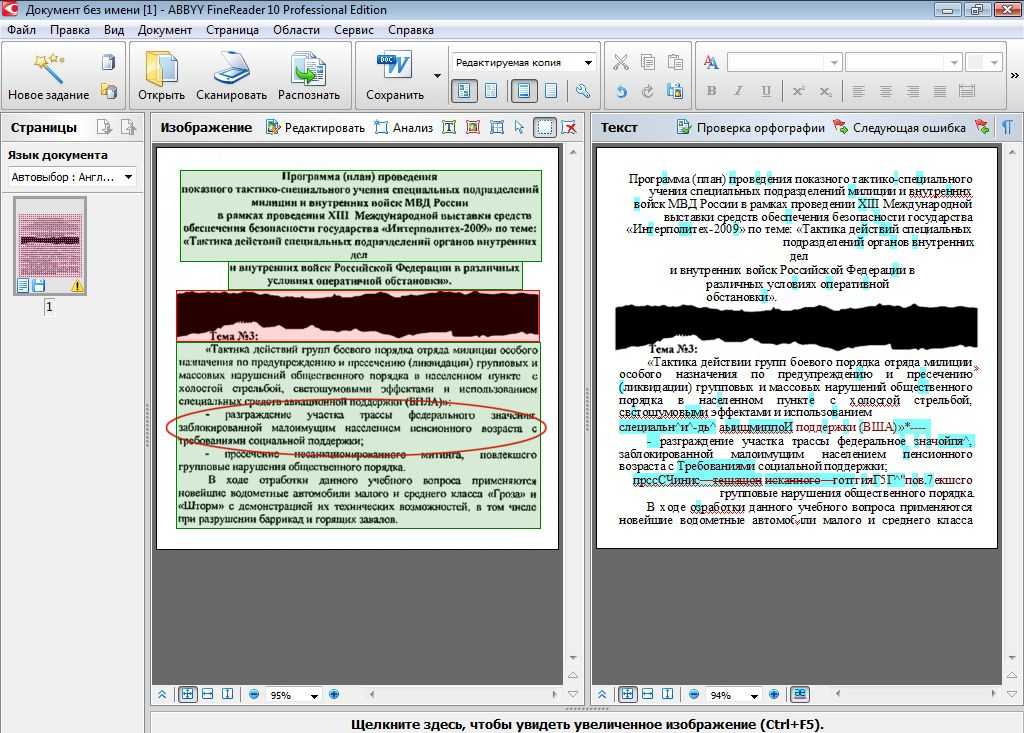
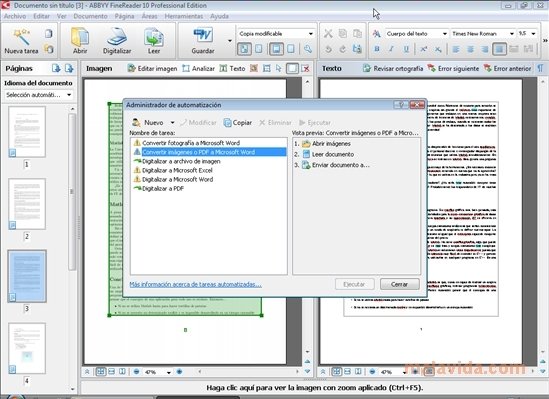



 0 kommentar(er)
0 kommentar(er)
